Muitos de nós gravamos nossas cenas de jogo, algumas para a posteridade, outras para o trabalho, e até mesmo profissionais fazem isso para que possam assistir e aprender o que deu certo e o que deu errado. Fazer isso até agora geralmente significava que você precisaria ter um software externo em execução, como o Nvidia Shadowplay, e ter o software GeForce Experience instalado. Muitas pessoas também usam o OBS para gravar e está tudo bem até agora, mas imagine se a Valve aparecesse e adicionasse a gravação do jogo diretamente no Steam e fizesse com que você nem precisasse se lembrar de iniciar e parar suas gravações. Bem-vindo ao futuro porque Gravação de jogos Steam Acabou de chegar.
Perdi a noção de quantas vezes gravei imagens de jogos com meu software Nvidia e esqueci de interromper a gravação. Dias depois, encontrei 30 GB de vídeo em uma pasta, dois minutos de jogo e horas clicando na área de trabalho e escrevendo.
A nova Gravação de Jogo do Steam significa que isso será uma coisa do passado para mim, dependendo de qual dos modos estiver configurado. Vamos dar uma olhada em como o colocamos em funcionamento.
Como configurar a gravação de jogos no Steam
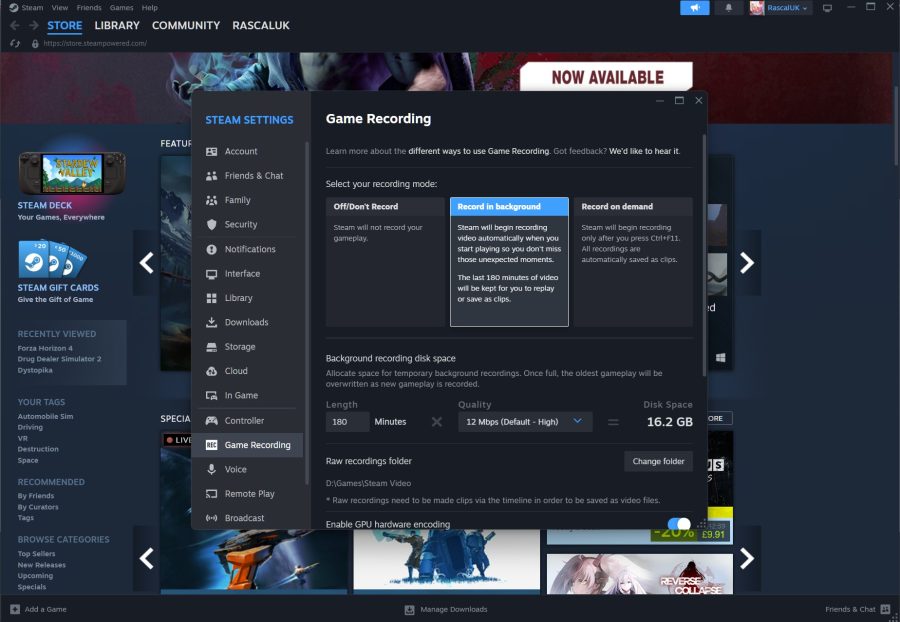
Para começar, a Gravação de Jogo chegou em Beta, com a ressalva de que as coisas podem não funcionar corretamente. Para ser justo, ainda não tivemos nenhum problema com isso. Foi perfeito, mas significa que você precisa estar na ramificação Beta do seu cliente Steam para desktop, então aqui está como você pode ter certeza de que está.
- Abrir configurações
- Interface aberta
- Abra a participação no Beta e selecione uma das opções (Atualização do Steam Beta ou Steam Families Beta).
- Se você não vir o que espera, vá para o menu suspenso Steam e verifique se há atualizações do cliente Steam, instale a versão mais recente e reinicie o Steam se isso não acontecer automaticamente.
- Se você vir os Betas e tiver selecionado um. Reinicie o Steam
- Abrir configurações
- Na parte inferior, você verá agora Gravações de jogos – selecione-o
Agora que estamos no menu Gravações de Jogos, temos algumas opções.
A primeira delas está DESLIGADA – não grave o jogo. Bem, não vamos àquela festa hoje. Os próximos dois são o que nos interessa, principalmente a segunda opção – Gravar em segundo plano
Gravar em segundo plano
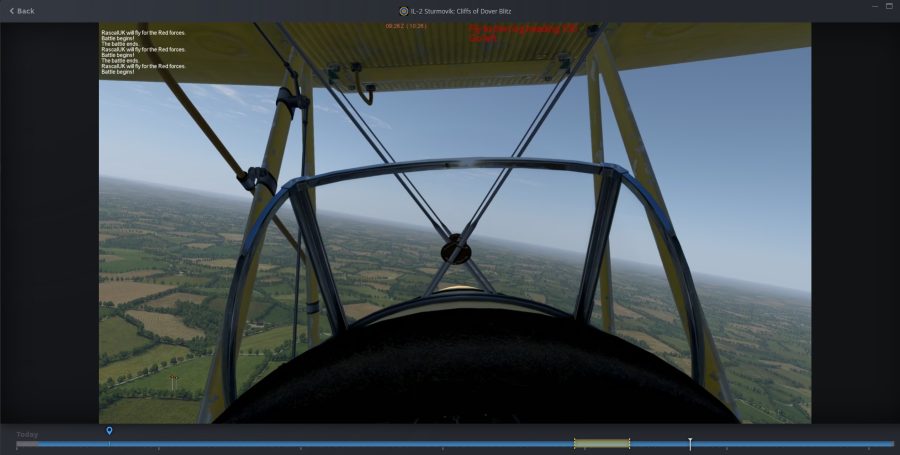
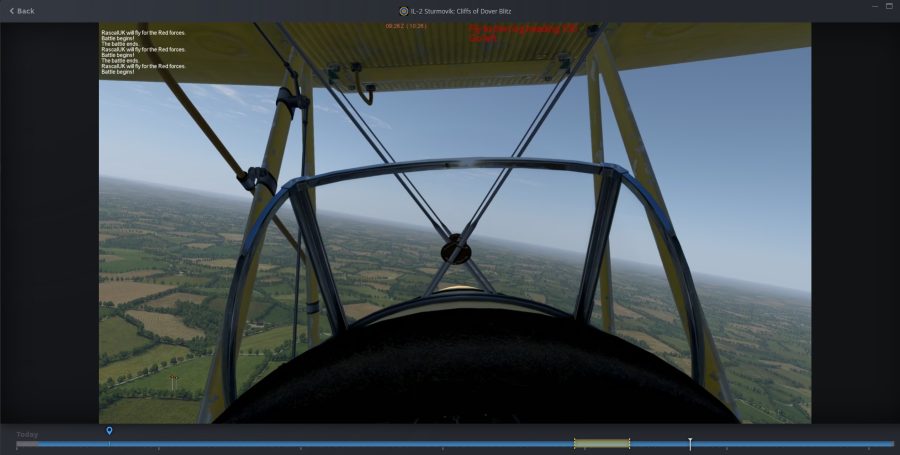
Como você deve ter adivinhado, o Record em segundo plano fará exatamente isso. É uma opção de disparar e esquecer para nunca mais perder nenhum dos seus jogos. Se você selecioná-lo, você terá algumas opções que permitem ajustar a quantidade de tempo de jogo que deseja gravar antes que o Steam comece a substituir as primeiras imagens – como uma ideia de CCTV,
Eu configurei o meu para três horas e a configuração alta padrão e o Steam me disseram que seriam necessários 16 GB do meu disco rígido para fazer isso. Multar. Tê-lo.
Você também tem acesso a algumas teclas de atalho para capturas de tela e também a uma tecla legal (CTRL + F12) que colocará um marcador na linha do tempo da gravação para que você possa encontrar facilmente um momento legal mais tarde, quando estiver revisando sua filmagem.
Assim que você começar a jogar, você notará novos arquivos sendo adicionados à pasta, mas não em um formato que você possa navegar facilmente, mas tudo bem. Mais disso em um minuto.
Grave sob demanda
Este é mais o seu sistema tradicional de tecla de atalho para iniciar e tecla de atalho para parar. Controle mais granular sobre o espaço do disco rígido se você tiver memória de elefante.
Como assistir gravações de jogos do Steam
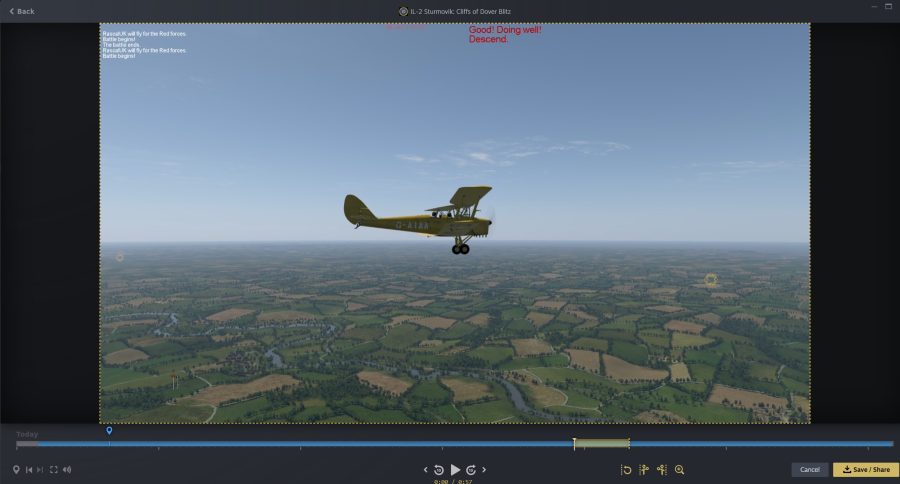
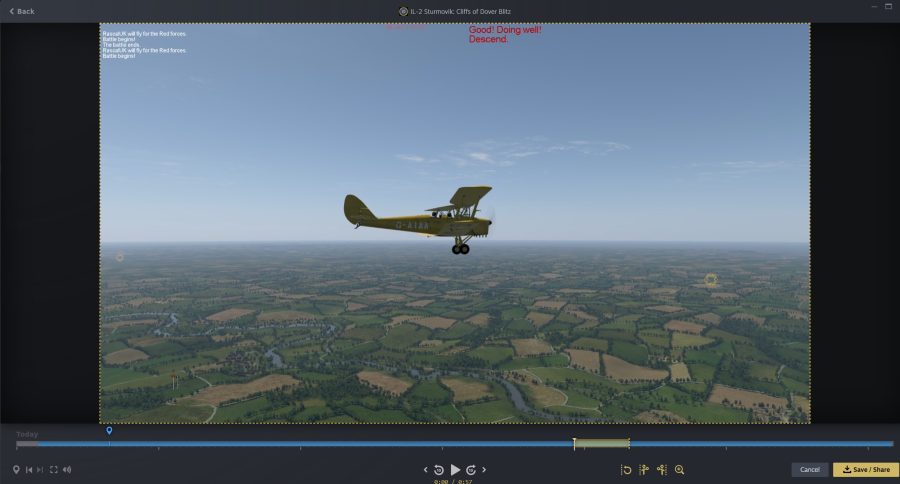
Agora que você tem todas as filmagens necessárias, é hora de fazer a gravação e encontrar o trecho desejado, recortá-lo, exportá-lo e compartilhá-lo.
Se você for para Visualizar na barra de ferramentas do Steam, verá agora Capturas de tela e Gravações com um NOVO emblema próximo a ele. Vá até lá e você verá a filmagem que acabou de fazer.
Agora você pode abrir o clipe do jogo e receberá uma linha do tempo com qualquer um dos marcadores colocados nele. Agora você pode avançar e retroceder no vídeo e quando encontrar um trecho que deseja manter, selecione Clipe, que lhe dará algumas alças para posicionar no início e no final do trecho desejado. Agora você pode simplesmente exportar e compartilhar ou usar como quiser.
É tudo perfeito, então não deixe de experimentar
Posso usar a gravação de jogos Steam apenas com jogos Steam?
Aqui está a parte boa. Você pode usar o Steam Game Recording com qualquer jogo que permita o Steam Overlay, então você não precisa necessariamente ter comprado seu jogo no Steam para gravar.



